Button 4 = Y;1506 · Xbox OneコントローラーをWindows PCに接続する方法・設定 Steamで使うために、Bluetooth対応のXbox Oneコントローラーを買いました。 今までエレコムのコントローラーを使っていたのですが、Xbox Oneコントローラーのほうが使いやすいです。 やっぱり無線接続が快適ですね。 ということで今回は、無線接続も含めて、Windows PCへの接続方法・設定をご紹介します · Xbox (One)コントローラー & PC ペアリング方法電源オン/オフ方法も Xbox Oneコントローラーと、Xboxコントローラーの違い Xbox One コントローラー & PC ペアリング方法 事前に確認すること 1.Bluetoothに対応しているか確認する 2.接続方法は3種類 3.Xboxワイヤレスアダプタを使った接続方法 4.XboxOneワイヤレスコントローラー 対応OS 電源オン / オフ

Steam コントローラが勝手に動く 問題を解決する方法 Kakihey Com Pcゲーム
Xbox コントローラー pc ボタン設定
Xbox コントローラー pc ボタン設定- · Xbox ワイヤレス コントローラー ベストPCコントローラー 「Xbox ワイヤレス コントローラー」はPCでゲームをする際に最適なコントローラーアダプタまたは Bluetooth を持つ場合は、Xbox OneコントローラをPCに接続します。そこに記載されているXboxアカウントもご覧ください。 設定 > ボタンのマッピングをクリックします。次のウィンドウでは、ボタンの1つを選択できます;




Xbox360 コントローラーと Ps3 コントローラーを Pc で使うために非公式ドライバやツール 設定に関するネット情報を集めてみました Awgs Foundry
新しくなった Xbox ワイヤレス コントローラーを体験してください。表面処理と洗練されたジオメトリは、ゲームプレイ時の快適性もさらに良くなりました。ワイヤレスでプレイするか、付属の 9 インチ USBC ケーブルを使用して有線でのゲーミング体験をお楽しみください。洗練された表面処理 · コントローラ設定 と進みます。 その画面で、ご自分で使っているコントローラをPCに差してみると検出されているはずです。 ※ゲームパッドが検出されない! という人は、コントローラーをちょっと動かすとか、どっかのボタンに触ってみると検知されます。 それでも検知されなかったら、ミスクリックで「デバイスを非表示」をクリックしてしまってXboxコントローラーをクラコンやPS2のコントローラーと同じように扱うためには、それぞれのボタンがゲーム内のどの動きに対応しているかを再定義する必要があります。 設定は簡単で、 1.steamを起動し「ライブラリ」を開く 2.右側のゲーム一覧内の
· 「Steam コントローラー おすすめ」と検索。 すると、必ずと言っていいほど「Xbox コントローラー」が表示されます。 「なぜXboxコントローラーがおすすめなの?」 「PS4コントローラーでは、本当にダメなの?」 こんな疑問を解消すべく、本記事ではSteamにおけるコントローラー事情についてお2904 · xboxeliteコントローラーを購入し、xboxアクセサリーを使い最初から入っている設定を削除し1から設定しようとすると、設定完了のボタンが消え設定をすることができなくなりました。 自分でも少し調べたら最初に入ってる2種の設定を削除してしまうと設定ができなくなってしまうそうです。 アプリの再インストール、ドライバーを再インストール、別のpcで · 一部で話題のXbox Elite ワイヤレスコントローラーを、PC版PSO2で使おうと思って購入から設定までしたときのメモ。 なお導入自体はできたのですが、PSO2では微妙に使いづらかったのと、 3ボタンタイプ の操作方法追加によりボタンが足りなくなり、今はXbox360コントローラーに戻しちゃってます。
Button 3 = X; · PC、PlayStation 4、Xbox One、Nintendo Switchなどで楽しめる、人気バトロワゲームのFortnite。 今回の記事では主要な2つの家庭用ゲーム機に注目し、コントローラーで操作する方法について解説します。Windows 10 PC で有線コントローラーを設定する 次の手順に従い、Xbox 360 コントローラー (有線) を Windows 10 に接続します。 Xbox 360 コントローラーを PC の USB 端子や USB 30 端子に接




Xbox Oneコントローラーのボタン設定は今後エリートだけでなく全てに対応 Game Spark 国内 海外ゲーム情報サイト




コントローラー おすすめmod順 Skyrim Mod データベース
· 「Xbox Elite ワイヤレス コントローラー シリーズ2」をオススメしたいのは、コアなXbox One/PCユーザーに加えて、ゲームコントローラーをメインギア · ボタン割り当てを見ると、ABXYが1234で割り当てられています。 キー設定を使い慣れた、「携帯機タイプ」に変更して「メニュー操作」を観てみると、「決定」=(B)、「キャンセル」=(A)になっています。 XBOXの場合には「決定」=(A)、「キャンセル」=(B)です。 ボタン割り当てで(A)と(B)を入れ替えれば終わりだと思っていましたが、「携帯 · XBOX360コントローラーはPCに接続すれば自動的に認識されます。 設定 いよいよ設定です。 PS2コントローラーのときと同じようにJoyToKey (日本語版)をダウンロードしましょう。 すでに導入済みの人は設定を追加するだけでOKです。




Xbox One ワイヤレス コントローラーの概要 Xbox Support




Steamでゲームコントローラーが認識しない 反応しない時の対処法
Xbox 360/Windows PC 対応 Xbox 360 コントローラー (リキッド ブラック)がコントローラー(ハンドル・ジョイスティック)ストアでいつでもお買い得。当日お急ぎ便対象商品は、当日お届け可能です。オンラインコード版、ダウンロード版はご購入後すぐにご利用可能です。1005 · この記事では、XboxOneコントローラーとXboxコントローラーの、ボタン名称について、まとめています。 聞き慣れない呼び方があって、初めは分からないですよね。 設定画面によっても、変わることがあるので、よく見かけるボタン名称をまとめました。 · Xボタン Windowsキー Yボタン Escキー STARTボタン Enterキー BACKボタン Back Spaceキー 右トリガー Altキー LBボタン 戻る




最新 Xbox コントローラー ドライバ ベストコレクション漫画 アニメ
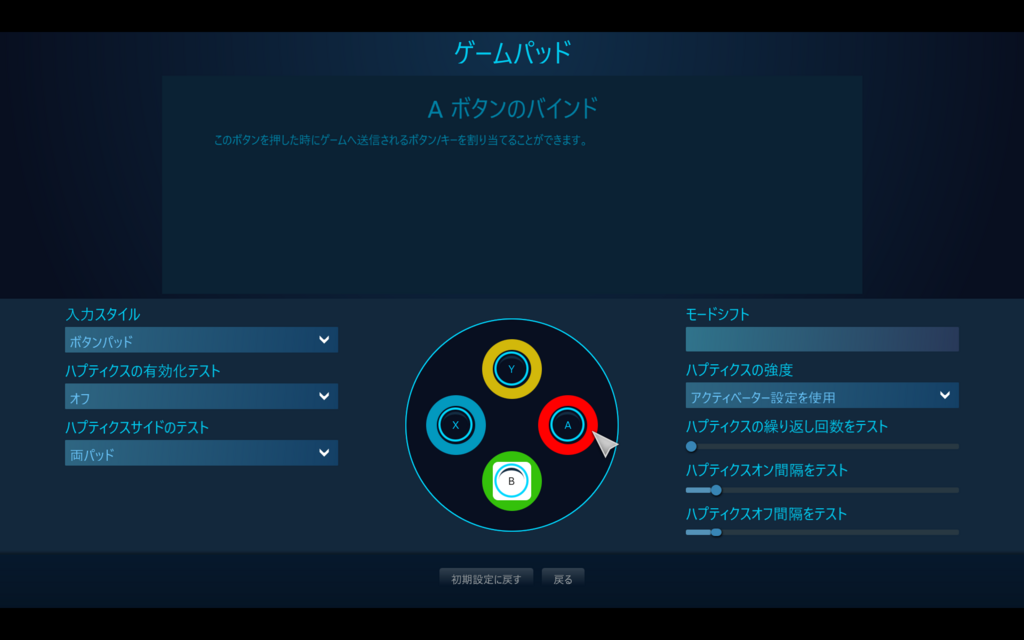



画像解説 Steamでxboxコントローラーを使ってプレイ 設定方法 説明あり 社会人 休養中
コントローラーの Xbox ボタン がさらに素早く点滅します。これは、コントローラーが PC を探していることを示します。 PC でスタート ボタン を押した後、設定 > デバイス の順に選択します。動作確認前に、ゲームパッドの利用を、ゲーム内のオプション等で設定してください。 また、以下はゲームにより変わります。 ・ゲームパッド対応/非対応 ・ゲームパッド利用設定 ・ゲームパッドボタン配置設定 この3点は、事前に確認ください。Button 2 = B;




ゲーム機のコントローラー Mac Windowsで使うには ギズモード ジャパン




Apex コントローラー パッドや設定感度 ボタン配置おすすめ エーペックスレジェンズ ゲーム実況メディア
OPOLAR ゲームコントローラー pc USB有線ゲームパッド 二重HD振動 ケーブル長さ2m 連射機能・振動機能・ボタンカスタマイズ ボタン連射対応 高耐久 Windows7/8/XP Android、PC(Xinput&Dinput)、PS3、Nintendo Switchに対応 ブラックがゲームパッドストアでいつでもおXBox 360 コントローラーのボタン割り当て XBox 360 controller のスティック・ボタン割り当ては以下の通りです。 Stick 1 = 左アナログスティック; · pcゲームコントローラーのpcデスクトップ操作を無効にする方法 こんにちは、noiです。 ※この記事はノートパソコンを例にしていますが、デスクトップPCやXBOXコントローラーなどのXinputコントローラーも同様の方法で対応できます。




Pcゲーマーお待たせ 次世代機コントローラーのpcでの使い心地をチェックする Game Watch




Pc版 原神 コントローラー設定の仕方 スマホ版スペック不足でプレイ不可多数 Okichan Blog
Button 6 = RB; · Xbox one ワイヤレスコントローラーは有線と無線の2種類対応 このXbox one ワイヤレスコントローラーには「有線ケーブル同梱モデルXbox コントローラー Cable for Windows 4N」「専用ワイヤレスアダプターモデルXbox コントローラー Wireless Adapter for Windows 10 4N」の2種類が販売されています。Xbox コントローラー pc ボタン設定 これは、コントローラーが PC を探していることを示します。 PC でスタート ボタン を押した後、設定 > デバイス の順に選択します。 Bluetooth またはその他のデバイスを追加する を選択した後、その他すべて を選択します アダプタまたは Bluetooth を持つ




Steam Ps5コントローラー Dualsense に正式対応 有線 無線ともに使用可能 Game Spark 国内 海外ゲーム情報サイト




新しいxboxコントローラーはpcゲームのお供の定番 注意点あり ぐみんブログch
Xbox ワイヤレス アダプターで Xbox コンソールに接続します。Bluetooth または Windows 10 用の Xbox ワイヤレス アダプターを使用して、Windows 10 PC、タブレット、iOS および Android デバイスにワイヤレスで接続します。 *0311 · SteamでPS4の純正コントローラー(デュアルショック4)を使用する際の使い方とボタン変更などの設定を紹介します。 初期設定では、日本で馴染みのない丸ボタンとバツボタンが逆になっていますので違和感がある人は変更をおすすめします。 (PS5 · BigPictureモードが開きます。右上の歯車ボタンから設定を開きます。 コントローラ設定を開きます。 Xbox設定サポートにチェックを入れます。 次に設定に戻り、基本設定を開きます。 BigPicture設定をクリック。 BボタンとAボタンを入れ替えます。画像では既に変更していますが、デフォルトではBが戻る、Aが選択になっています。日本風に設定しておきましょう。




楽天市場 マラソンクーポン有 Razer Wolverine V2 Xbox Series X S One Pc Windows 10 対応 有線 ゲームパッド Rz06 R3m1 レーザー コントローラ Psr Premium Selection 楽天市場店




Pcゲーム用に箱コン Xbox One コントローラーを購入しました ガジェットスターズ
Stick 2 = 右アナログスティック; · ゲームパッド設定 使用するゲームパッドを接続してからPCSXを起動します。 ①xbobxコントローラーを使用しないならチェック外す ②pad1タブを選びボタン割り当て ボタンを押して各所設定していくと下記のようになります。 買えたいときは任意の場所へ。pad1と2選択出来ます。 · XboxOneコントローラーのドライバを確認する まずはインストールされているドライバを確認するために「デバイスマネージャー」を開きます。 手順:Windowsボタン(スタートボタン)を右クリック ⇒ 上から5番目にある「デバイスマネージャー」をクリック
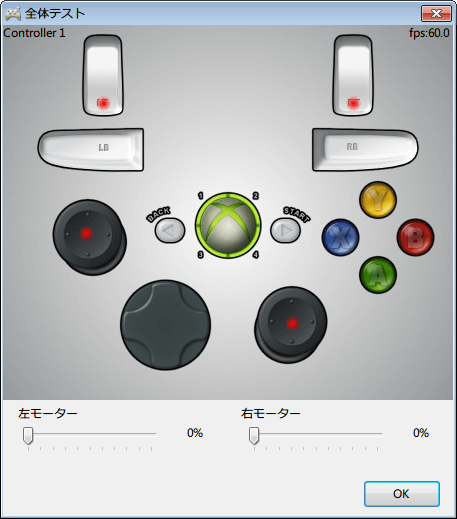



Xinput Plus を使って Xbox 360 コントローラーの設定を変更してみました Awgs Foundry




Steamコントローラーおすすめランキング12選 Ps4やxbox用に注目 設定方法も紹介 Best One ベストワン
有線コントローラーの方は右下に用意されている 詳細設定 ポーリングを行うのチェックを外します。 以上、確認しましたら右下の適用ボタンを押し、okボタンでセッティング終了となります。お疲れ · コントローラー設定 すると、PS4のコントローラーが登録されますので、プロファイルの設定をしていきます。 ①番が表示されたら②番をクリックすると、③番が表示されPS4のコントローラーの絵が表示され各ボタンにXboxのボタンの割り振りが出てきます1411 · 11月10日、新型ゲーム機「Xbox Series XS」が発売された。同日、これらのゲーム機に付属する新型の「Xbox ワイヤレス コントローラー」も単体商品として販売が開始されている。筆者はPCゲームで利用する目的で、この新型「Xbox ワイヤレス コントローラー」を購入した。




Pcゲームを無線でプレイしたかったのでxbox Oneコントローラーを購入したら想像以上に快適だった はじめてゲームpc
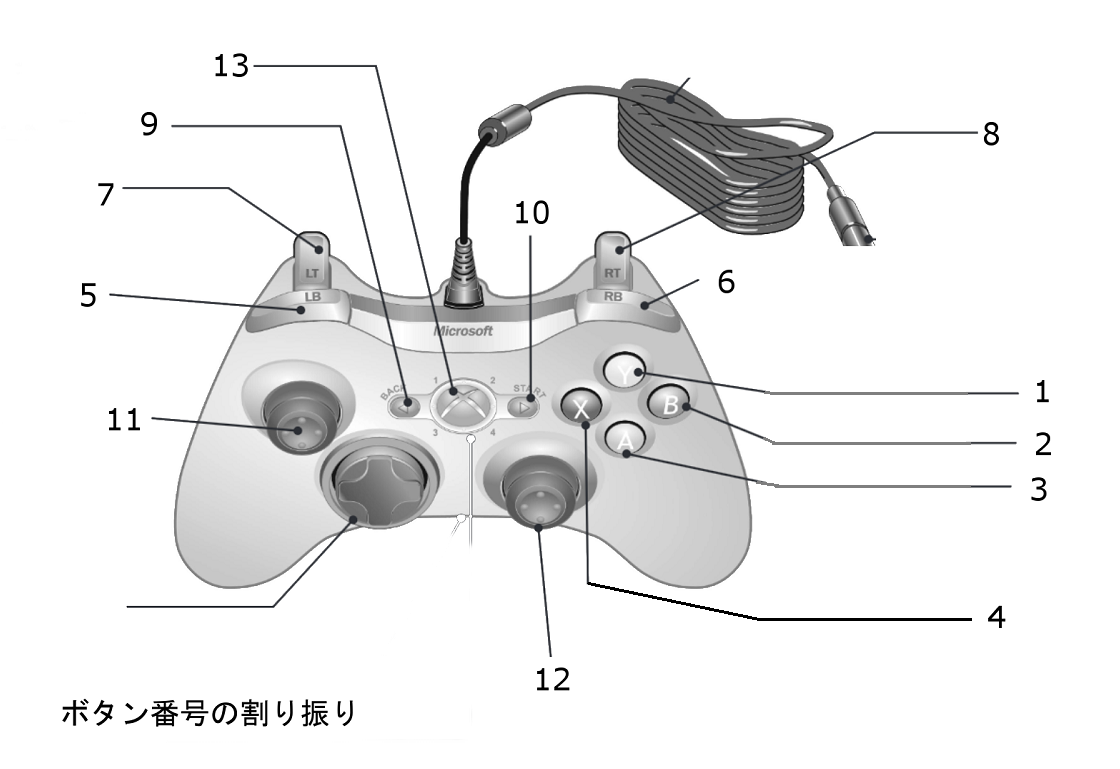



Other パッド設定例 Tree Of Savior Wiki Wiki
DARK SOULS Ⅲは、キーボード、キーボードマウス、またはXbox 360コントローラー for Windows、Xbox Oneコントローラーを使ってプレイすることができます。 コントローラーおよびキーボードトマウスを使用した操作方法は、トップメニュー>システム>入力機器設定>キーコンフィグで変更できButton 1 = A;Windows10でXbox OneワイヤレスコントローラーとXbox Wireless Adapter for Windowsを使ってFF11をワイヤレス操作する方法をまとめました。 1Xbox Oneワイヤレスコントローラーのペアリング1)Xbox Wireless AdapterをPCにUSB接続します。2)コントローラーの電源をONにします。3)アダプターとコントローラーのペアリング
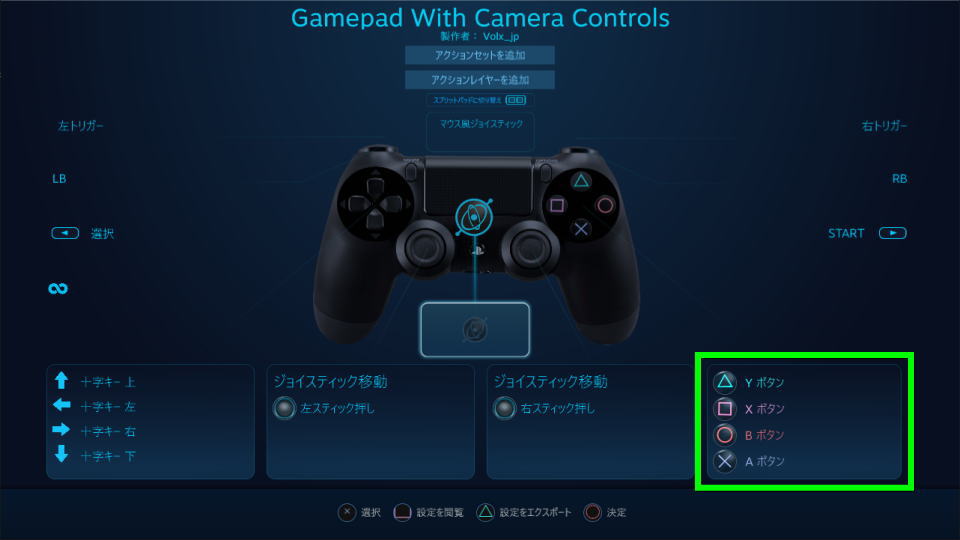



Steamでコントローラーを設定する方法 Raison Detre ゲームやスマホの情報サイト
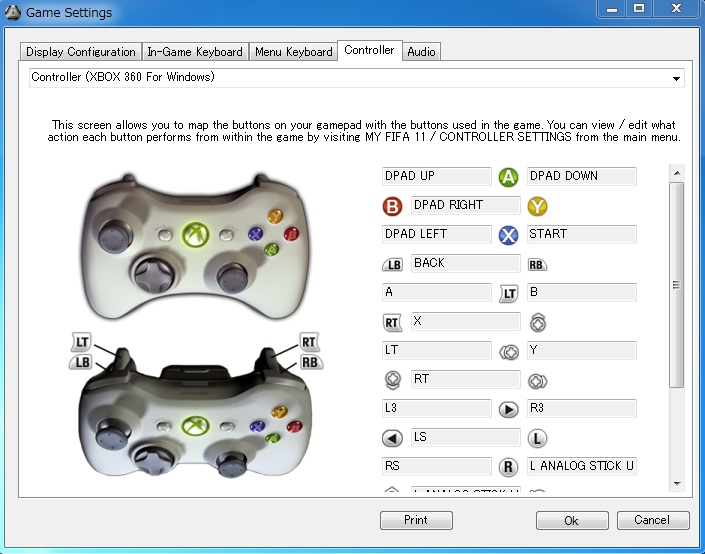



コントローラの設定 新 Fifa 11 Pc Wiki Atwiki アットウィキ
Button 7 = back2711 · Xbox OneコントローラーはPCと互換性がないか、破損しているかもしれません。コントローラーを正常に動作させるには、Xbox Oneコントローラーを更新してみてください。方法は以下に示されています: ステップ1「Win R」キーを押して「ファイル名を指定して実行」を開いた後、3009 · PDP Afterglow ワイヤードコントローラー for Xbox One/PC コントローラー中央のXboxボタンを押して起動します。 ステップ2 ペアリングモードにする 接続ボタンを3秒間長押しすると、Xboxボタンが点滅してペアリングモードになります。(非純正品の場合、それぞれの商品のペアリング設定方法を




Xbox Oneコントローラーをwindows Pcに接続する方法 設定 タカイチブログ



Pc Ps4 Ff14 Xbox360コントローラーをちょっとカスタマイズ Ltでジャンプする方法 Dishonored 人柱立ててみました
0018 · デュアルショック4をps4と同じボタン配列にする際の設定項目(pc版) xboxコントローラーのbackボタンをタッチパッドに割り当てます。 (初期設定ではシェアボタンにのみ割り振られています) これで、タッチパッドをbackボタンとして使用できます。 右上の×をクリックして設定をButton 5 = LB;の項目をクリックして入っていき、 Windowsでは「Settings」 の項目を選択して設定画面にいきます。 ここでは左に「Steam」の設定の項目が色々出てくるので、 「コントローラー」を選択 しクリックします。 表示された上の 「一般のコントロラー設定」 という項目を選択してクリックしてください。 Big Pictureモードが起動してコントローラーの設定画面が表示されます
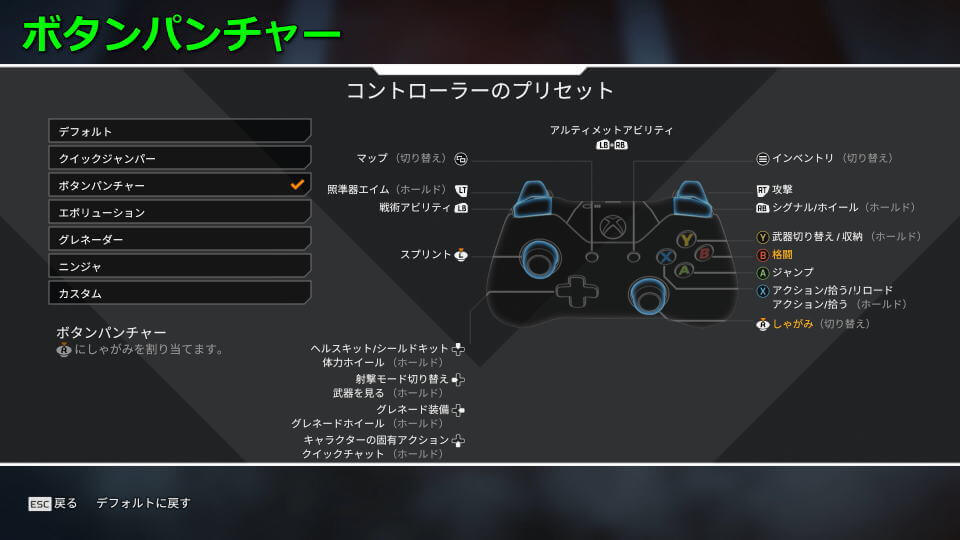



Apex Legends コントローラーの設定方法 Ps4 Xbox One Raison Detre ゲームやスマホの情報サイト
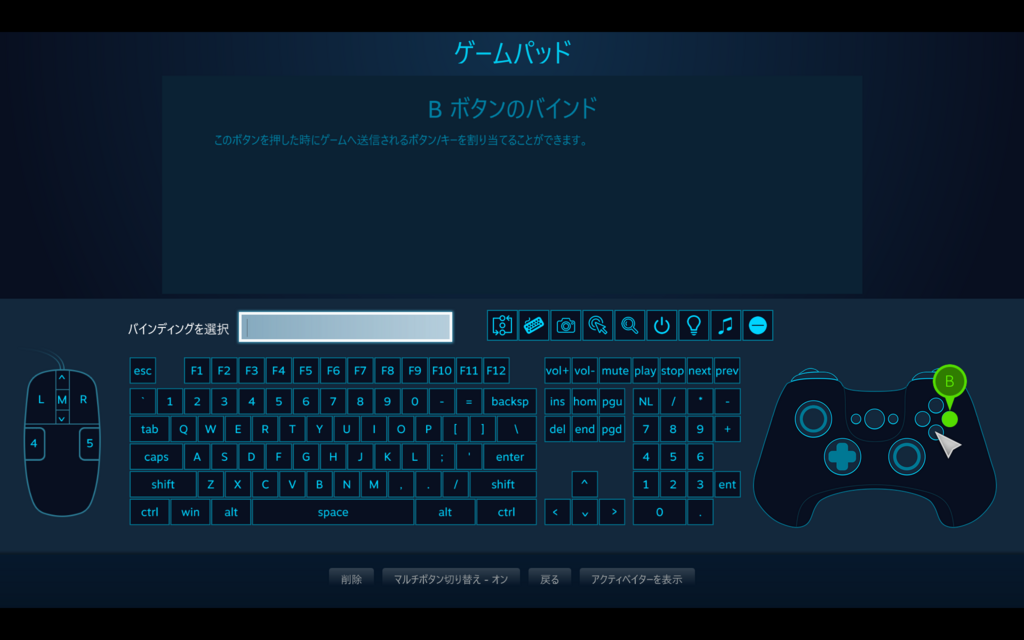



画像解説 Steamでxboxコントローラーを使ってプレイ 設定方法 説明あり 社会人 休養中
2406 · まずコントローラーで設定したいボタンを押して、 Enjoyableの 設定画面上で設定したい機能(上記の1〜5)にPCのKeyやマウス操作を割り当てていきます。 例えば「前進」の設定は十字キーの上を押したまま、設定画面の「Press a key」の項目を選択し、キーボードの「W」を押す、こんな感じで設定します。 下の設定画面でみると十字キーを押すと左側画面の




Xbox Oneのコントローラーをps4やswitchで使う方法 X Oneアダプター Brook Accessory の優れた機能と最新バージョンへのアップデート方法を解説 なにもないくに
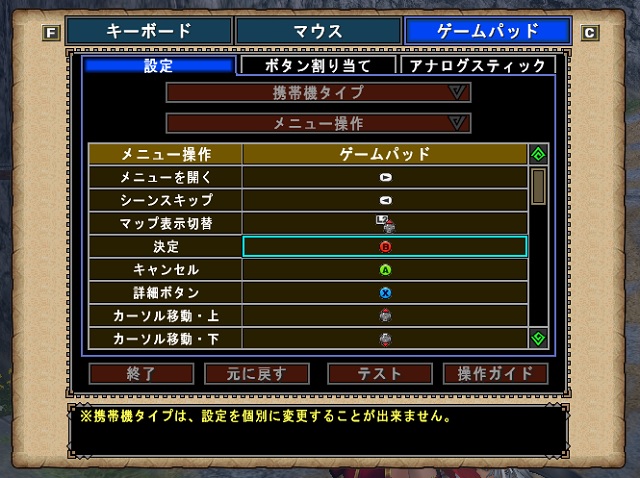



Xboxコントローラーをpcで使うとaとbボタンが逆です マゴトログモンハンニイキル
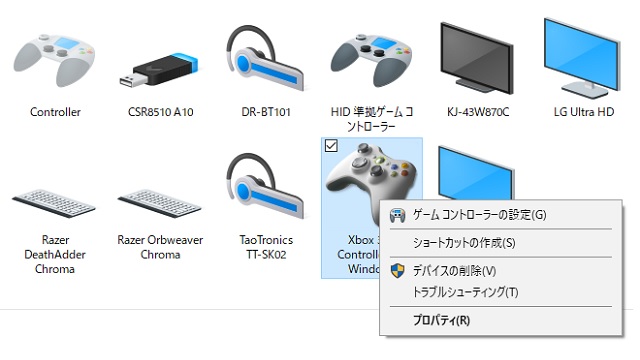



Windows10でxboxゲームコントローラーが認識されなくなった場合の対処方法 マゴトログ シュミニイキル




Xboxコントローラーのボタン配置や振動の設定方法 Windows10アプリで行います Microsoft Pc 箱コン ワイヤレス ファームウェア Youtube
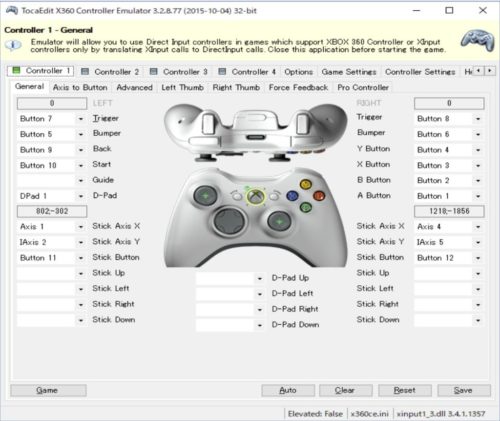



ニンテンドースイッチのコントローラーでpcゲームを遊ぶ3つの方法 ぐみんブログch



ダークソウルのための X360ce の設定 ヒカル日記
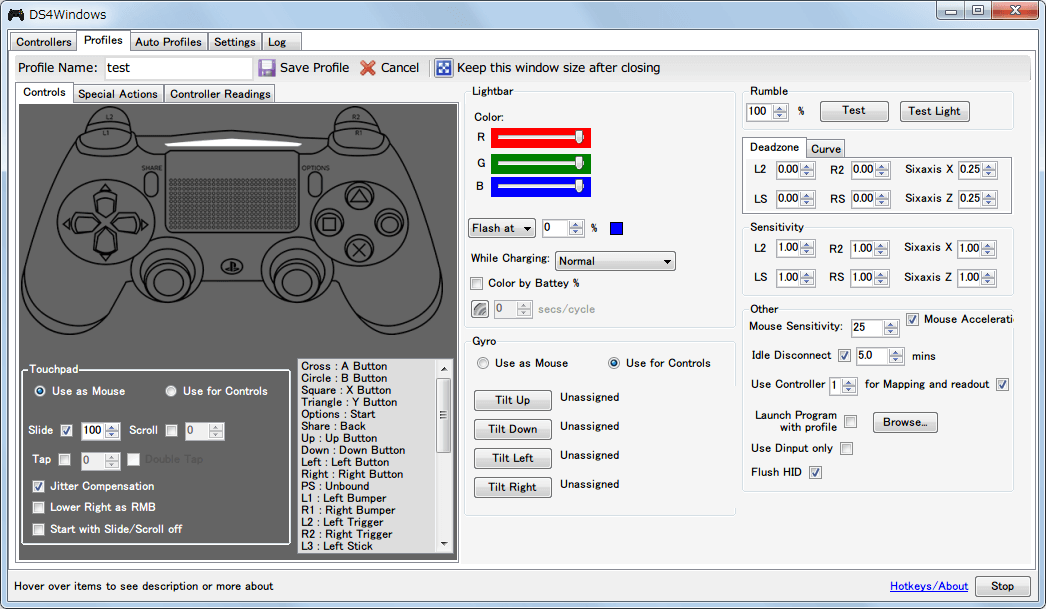



新型 Ps4 コントローラー デュアルショック 4 を Pc で使えるように Ds4windows をインストールした時のメモ Awgs Foundry
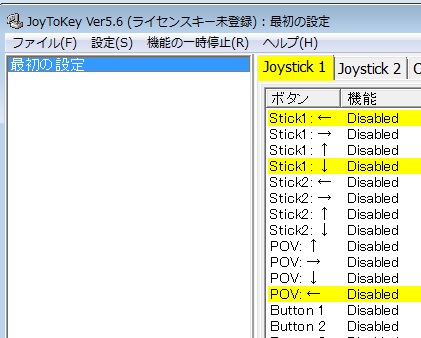



Joytokeyの設定 Xbox360コントローラー編その1 ジョイスティックをマウス代わりにしてpc操作を楽にしよう
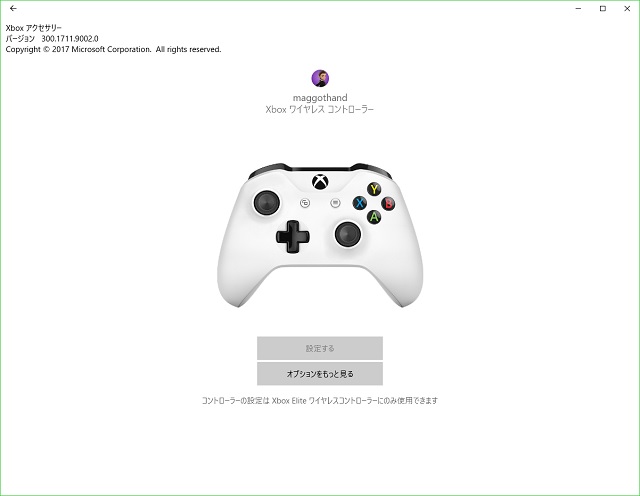



Windows10にxbox One コントローラーを接続してみる マゴトログ シュミニイキル
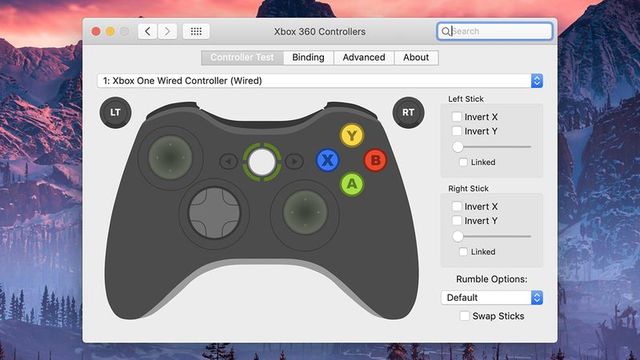



ゲーム機のコントローラー Mac Windowsで使うには ギズモード ジャパン



Pc用ゲームパッドにはxbox360コントローラーが設定から使い勝手まで最適すぎる




完全没入体験できる多機能ハンコン Subsonic ハンドルコントローラー ゲームハンドル Ps4 Pc Xbox Salenew大人気 One Video 対応 Drive Pro Ps3 Game Sport




原神 Pc版はコントローラーに対応してる 設定方法について スマホ Ios ノリと勢いと北の国から




Mnytbfwh6ojkm




Xbox Elite ワイヤレス コントローラー シリーズ2 レビュー Game Watch




Xbox One コントローラー Pc ペアリング方法 電源オン オフ方法も ゲーム初心者で苦労自慢




ミニレビュー カジュアルなpcゲームのために新型xboxコントローラーを買う Impress Watch
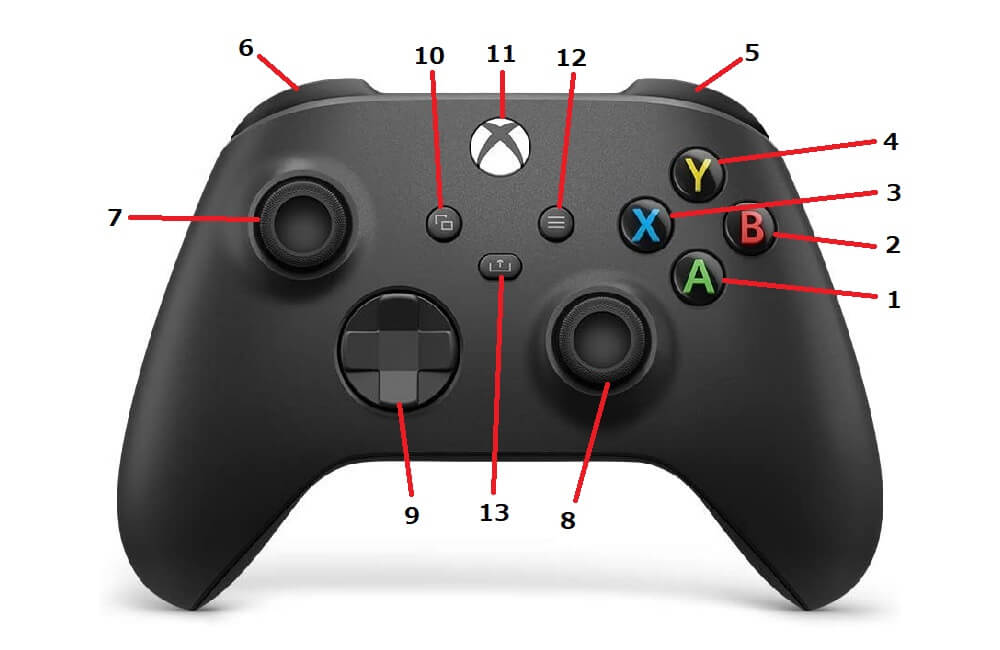



Steamのコントローラー設定 徹底解説




ゲームパッドをマウスの代わりにコントローラーとして設定した




Pc版mhf Zでxbox360コントローラーを使う方法を詳しく解説 コントローラー設定方法 薔薇乙女 公式ブログ
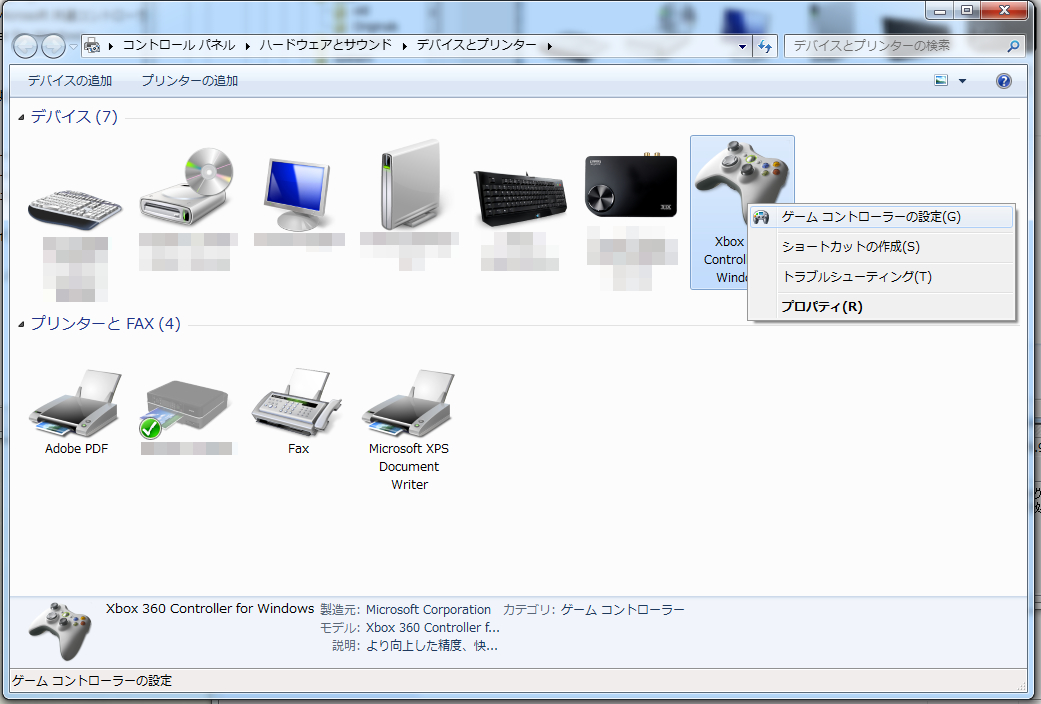



Xbox360コントローラの設定 8 13更新




Steamのコントローラー設定 ボタン配置とか感度も変更できます とっかバトロワ




黒い砂漠 ゲームパッド コントローラー の設定と考え方 おっさんゲーマーどっとねっと




通常版xbox Oneコントローラーがボタン設定に対応 海外向け発表 Game Spark 国内 海外ゲーム情報サイト
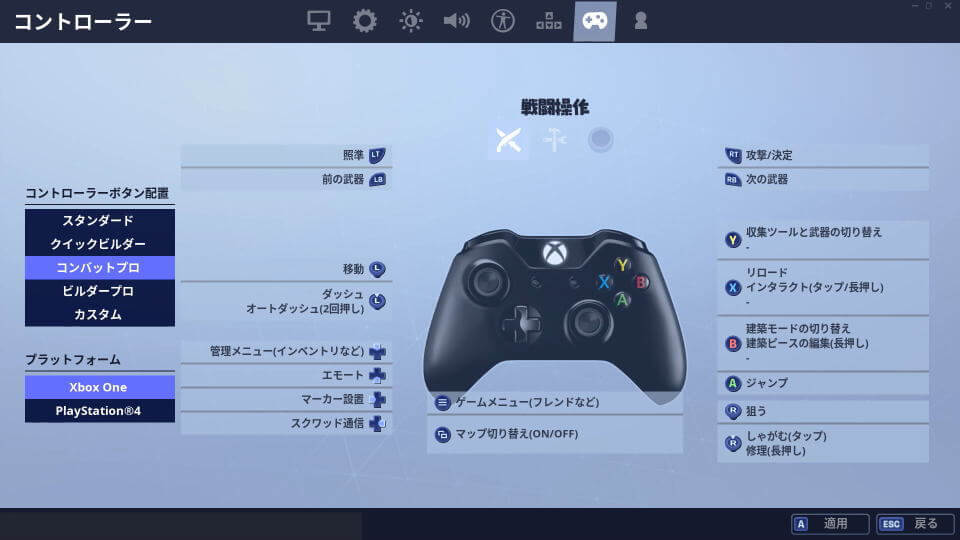



Fortnite コントローラーの設定方法 Ps4 Xbox One Raison Detre ゲームやスマホの情報サイト



Psu Win 改訂版 Xbox360コントローラの設定 Usagi Floppy Jp




Xbox360コントローラーを使ってゲーム




Pcゲームでxbox以外のコントローラーを使う X360ce の使い方




Pcとxbox Oneでxbox Oneコントローラボタンを再マップする方法 21
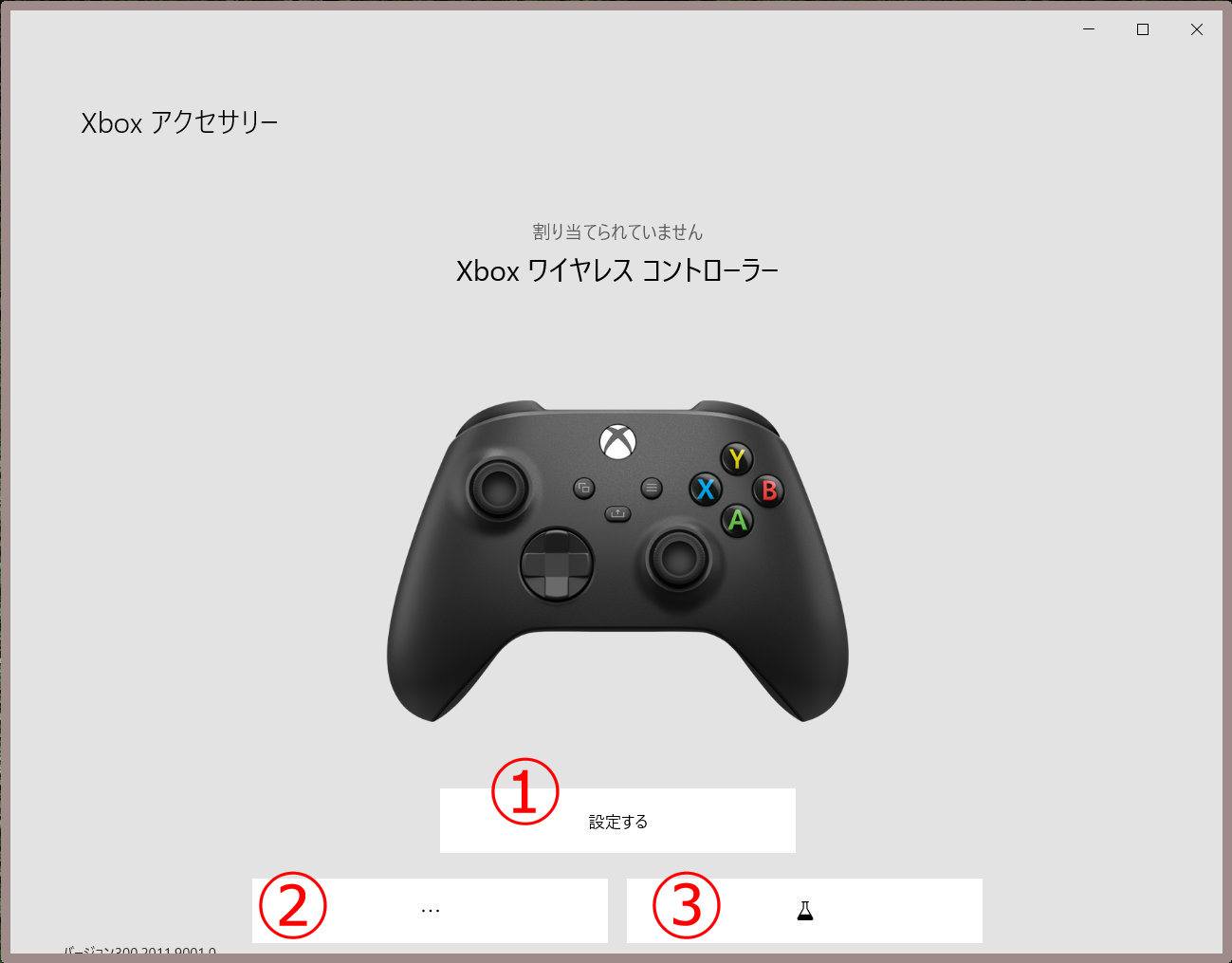



Xbox One コントローラー Pc ペアリング方法 電源オン オフ方法も ゲーム初心者で苦労自慢




Steam Ps4コントローラーに正式対応 その設定の仕方 ゲームごとの設定方法の詳細追記 Skyrim Seでも使えたよー Rolling Sweet Roll
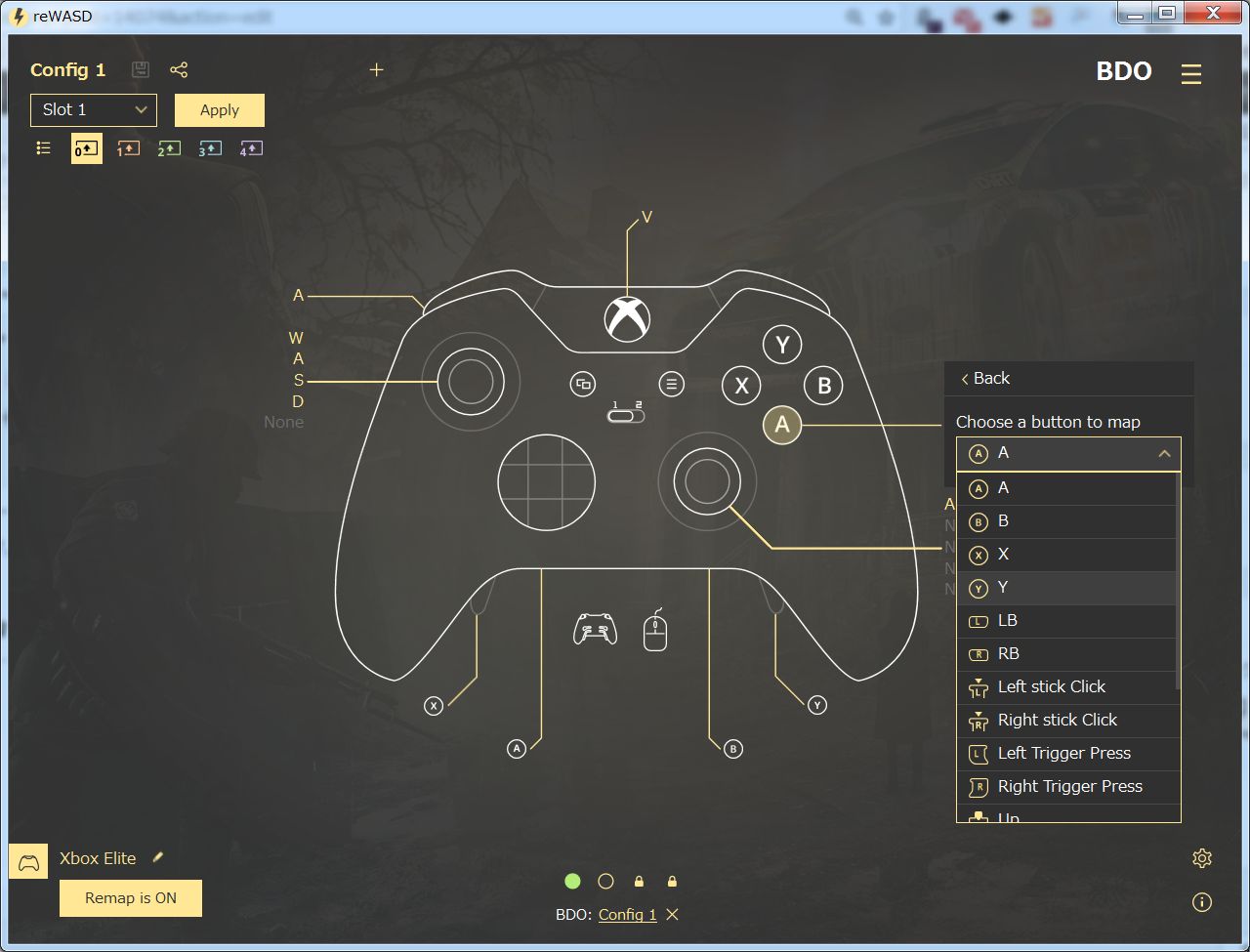



Xbox Elite ワイヤレスコントローラーも自由にアサイン Rewasdのススメ おっさんゲーマーどっとねっと
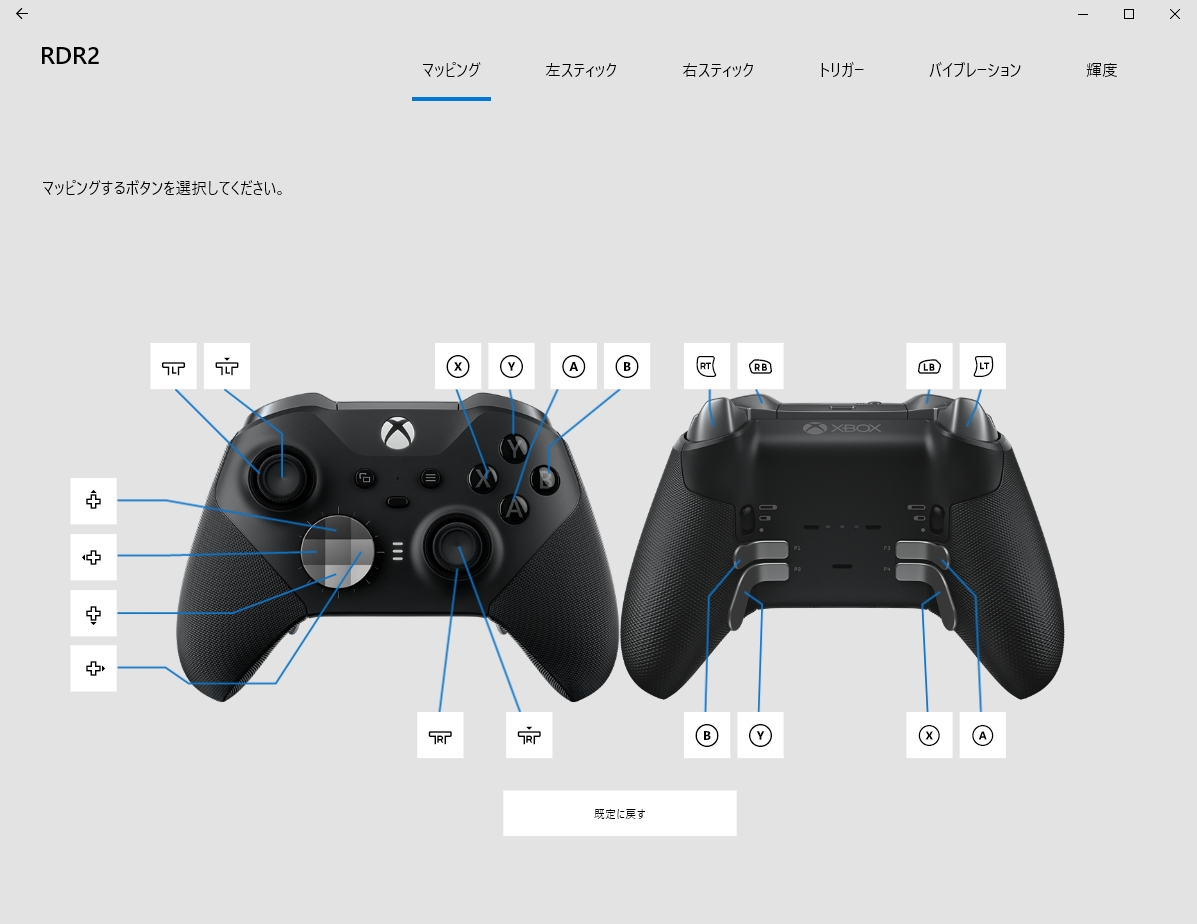



Xbox Elite ワイヤレス コントローラー シリーズ 2は一度使ったら手放せないっす おっさんゲーマーどっとねっと




年 Pcコントローラーおすすめ10選 Xboxやsteamなどの各種ゲームパッドを紹介 ねこくまぶろぐ



Psu Win 改訂版 Xbox360コントローラの設定 Usagi Floppy Jp




Xbox One コントローラーをpcにbluetoothでペアリング接続する方法を解説 機械は友達 二次元は恋人 まったりオタク系ライフblog




Steamのコントローラー設定 ボタン配置とか感度も変更できます とっかバトロワ
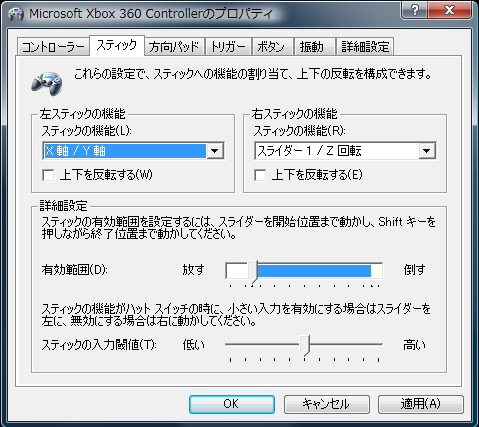



独り言 Pcで使うxbox360用パッドの設定とか ヘルズ コンビネーション
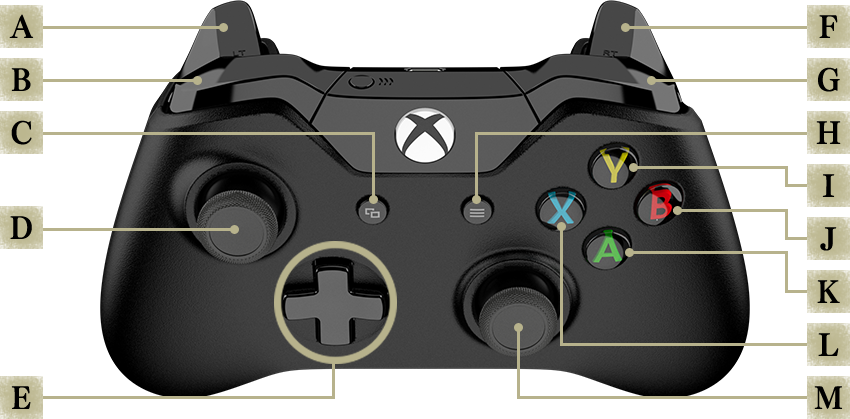



Dark Souls Web Manual




Steam コントローラが勝手に動く 問題を解決する方法 Kakihey Com Pcゲーム




Xbox Vs Ps5 Fps向けのコントローラーはどっち Apex Legends Xbox コントローラー Pc ボタン設定 เว บไซต ท เช ยวชาญด านเคร องสำอางและความงาม



Capcom バイオハザード オペレーション ラクーンシティ 公式webマニュアル 操作方法




Amazon Xbox 360 Windows Pc 対応 Xbox 360 コントローラー リキッド ブラック コントローラー ハンドル ジョイスティック
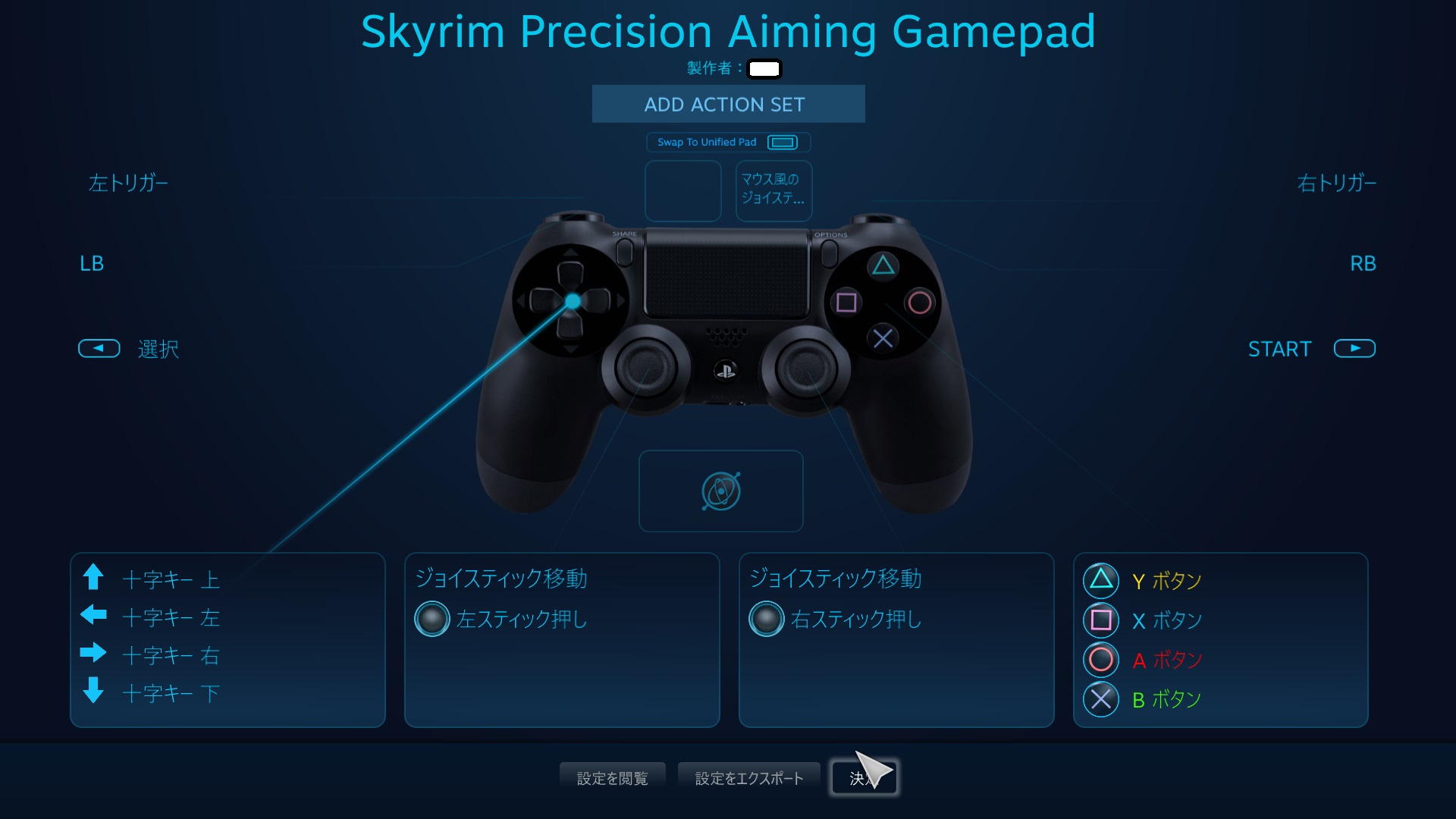



Steam Ps4コントローラーに正式対応 その設定の仕方 ゲームごとの設定方法の詳細追記 Skyrim Seでも使えたよー Rolling Sweet Roll



Pc用ゲームパッドにはxbox360コントローラーが設定から使い勝手まで最適すぎる



Xbox360コントローラでpcを操作するツール Xbmouse Tari Lari Run



Steam用にxbox One コントローラーを購入 Mhwで使ってみた Yukiblo




Amazon Co Jp Razer Wolverine V2 ゲーミング コントローラー Razer メカタクタイル アクションボタン 方向キーの ボタンの割り当て可能 トリガーストップによるヘアトリガーモード付き 集中連射 Windows10 Xbox One Xbox Series X S Pc対応 日本正規代理店保証品




Xbox Series X S コントローラーについて知る Xbox Support




Windows Pcでxbox 360コントローラーを使用する方法 レビュー 21




Xbox Elite Wireless Controller レビュー 1万円台半ばの価格なのに世界中で大人気のゲームパッドは何がスゴイのか




Steamでps4とswitchコントローラーの設定方法とメリットデメリット Jpstreamer




Xbox360 コントローラーと Ps3 コントローラーを Pc で使うために非公式ドライバやツール 設定に関するネット情報を集めてみました Awgs Foundry




Amazon Opolar 有線ゲームコントローラー Pc Usbゲームパット 背面ボタン キーの組み合わせ機能 二重hd振動 Turbo連射 Ledバックライト Jd Switch機能 プログラムボタンを割り当て Pcゲーム用 Direct Input X Input 両方式 Windows Pc Win7 8 8 1 10 Xp Ps3




Orangette Bouquin 日記 解決済 ボタンキャリブレーションで一部のボタンが反応しない Final Fantasy Xiv The Lodestone
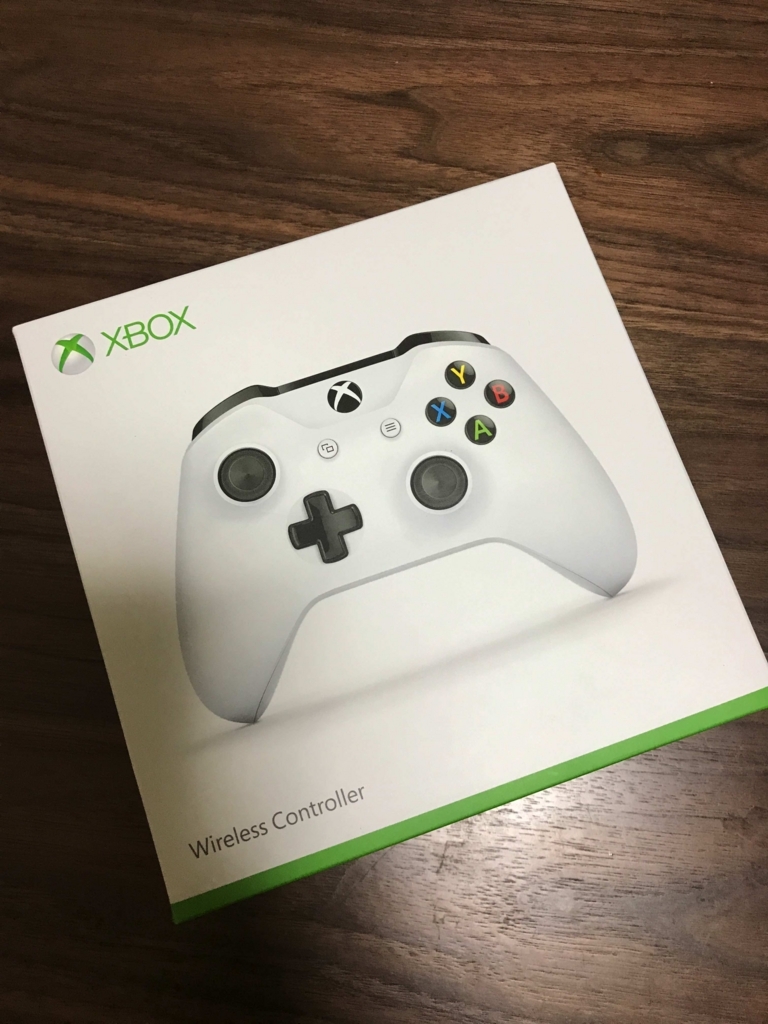



画像解説 Steamでxboxコントローラーを使ってプレイ 設定方法 説明あり 社会人 休養中
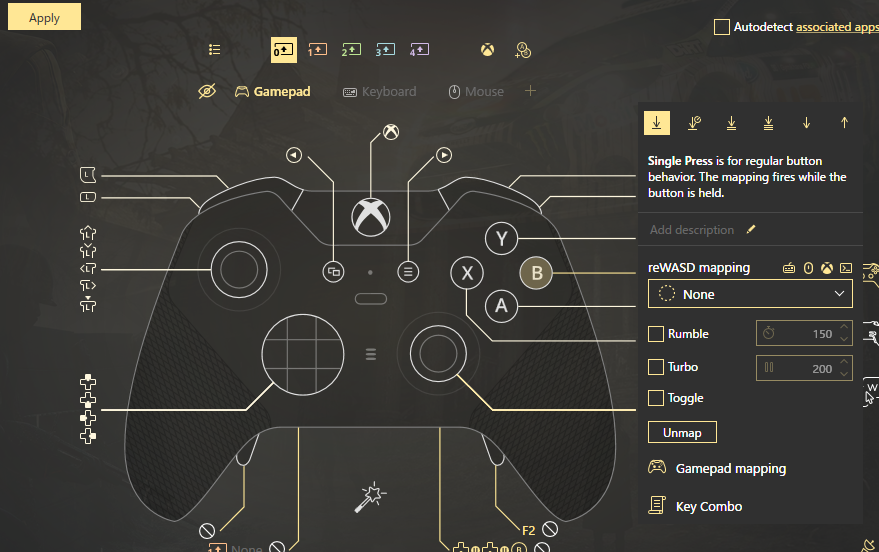



Rewasdでゲームパッドを連射コントローラー化する手順 モストード ラボ
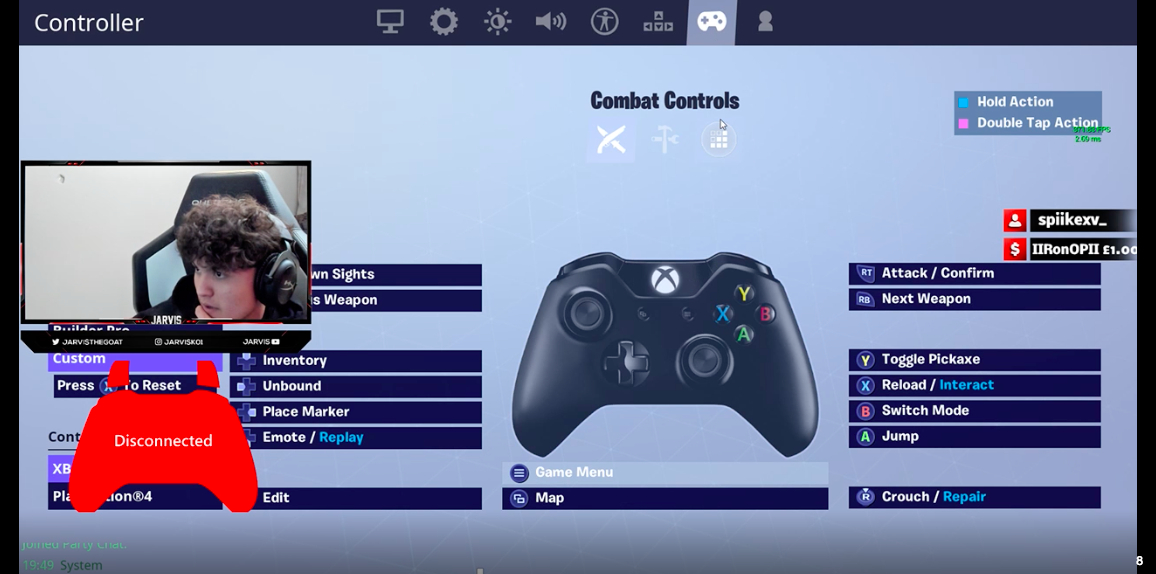



フォートナイト Xboxトッププレイヤー Liljarvis の設定を大公開 Fortnite ゲームウィズ Gamewith




Steamでコントローラーを設定する方法 Raison Detre ゲームやスマホの情報サイト




Noxplayer のゲームをコントローラー ゲームパッドでプレイする Noxplayer 非公式ガイド




Steamでxbox設定サポートon時にデスクトップ操作を無効化する方法 戦国らいふ




改めてxbox One ワイヤレスコントローラーレビュー パソコン工房 Nexmag




Xboxエリートコントローラー2 設定できる項目を紹介 Youtube




Xboxコントローラーをpcに接続する方法




本当はすごかったsteamコントローラー 設定や背面ボタン ジャイロの活用方法 うさchannel For Gamers




Pcゲームを無線でプレイしたかったのでxbox Oneコントローラーを購入したら想像以上に快適だった はじめてゲームpc




Windows Pcでxbox 360コントローラーを使用する方法 レビュー 21
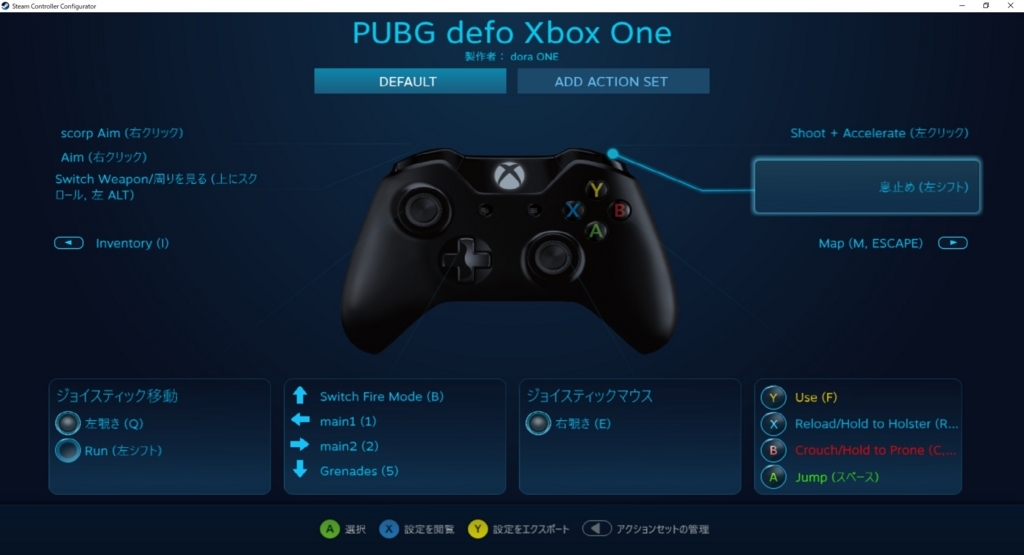



Pcゲームpubg Xboxoneコントローラー設定 辿り着いた形 週報 ゲームとかお金とか




ゲームパッド Pcゲームにおすすめのコントローラまとめ 設定不要 無線 カスタマイズokなxbox エレコム Steamコントローラーまで紹介 Flo




Steamのコントローラー設定 ボタン配置とか感度も変更できます とっかバトロワ




Joytokey Pc版 第五人格 Identityv をゲームパッド ゲームコントローラーでプレイする方法 Gamemark




マイクラをコントローラでプレイする為のjoytoyketの設定方法 大阪のおじいさんの老後ブログ




Amazon Xbox One ワイヤレス コントローラー ブラック コントローラー ハンドル ジョイスティック



Pc版ff11 Xbox360コントロールパッドの設定 Ff11 咳をしてもひとり




Cod モバイル Ps4 Xbox コントローラー設定のやり方 接続方法 とボタン配置 Frontier9




新生活 Easysmx Esm 9100 有線 Pc ゲームコントローラー Usb 振動フィードバック 連射機能付き ゲームパッド



0 件のコメント:
コメントを投稿